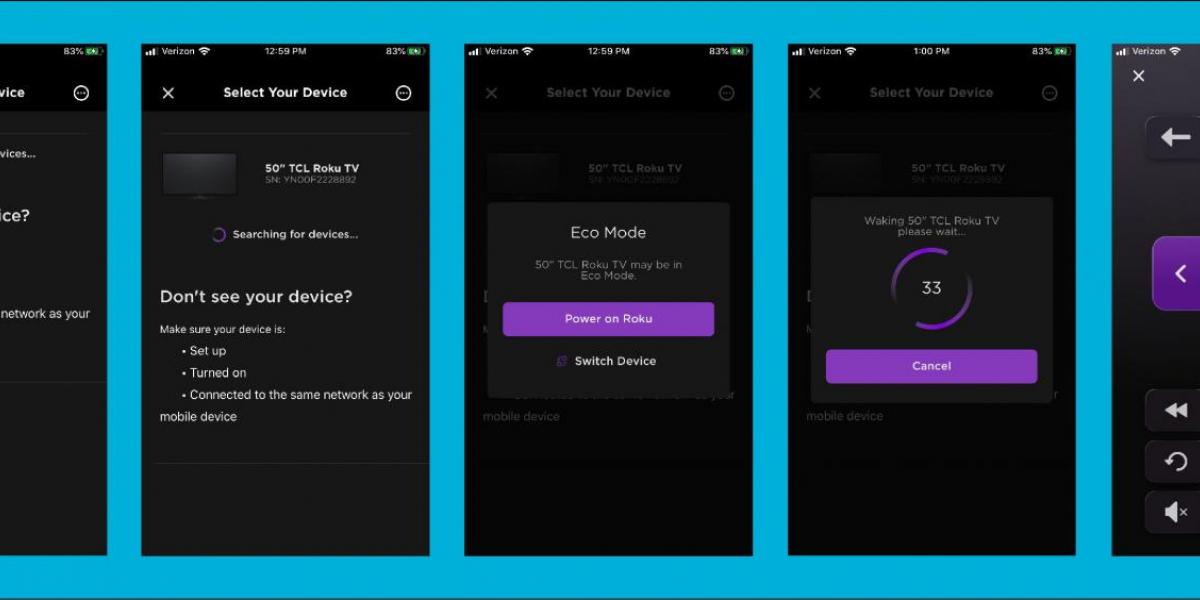
Is it just me, or are TV remotes getting smaller and smaller these days? Meanwhile, it seems cell phones are nearing the size of laptops. If you’re like me (and according to the Pew Research Center, almost 1/3 of you are), you have at least one type of television streaming device in your home. My fave? I’m a Roku gal, but don’t take my advice as the gospel—most of my coworkers would say I’m a little behind the times when it comes to technology. I also still read paperback books and have a TV antenna, so there’s that.
Other TV streaming options include Amazon TV Firestick, Apple TV, gaming systems like PlayStation, and whole host of smart TVs with built-in streaming platforms. Regardless of your choice though, most of these streaming devices and new TVs come with a remote only slightly larger than a business card. Needless to say, we lose ours at least twice a week. The refrigerator, the bathroom, and stashed in a certain child’s backpack are just a few of our favorite hiding spots. I’m sure the day is coming when my remote finally takes up permanent residence with all the missing socks, never to be seen again.
So, what do you do if you lose your TV remote? Luckily, most new TVs and streaming devices offer mobile apps that let you turn your phone (or tablet) into a remote. Below are three of our team’s TV streaming picks and the associated phone apps to get you started.
This is Amazon’s #1 selling TV and it’s exactly what I have in my house. It’s an affordable smart TV with a built-in Roku streaming platform. This TV comes complete with built-in apps like Netflix, Vudu, YouTube, Amazon Prime, Pandora, and more. But, you don’t have to have a Roku TV to use their mobile app; the steps below also work if you have Roku Streaming Device that you plug into your old school TV. So, if you lose the remote. . .
Read more about Roku’s mobile app here.
A little further down the list of Amazon’s best-selling TVs is the Samsung Ultra HD Smart TV. This TV also comes complete with built-in apps just like the one above. All you have to do is subscribe to your preferred TV viewing service (cough, cough, did I mention Elevate TV is a great option), and you’re good to go. If you lose the remote. . .
Read more about Samsung Smart View here.
Surprise! Amazon offers it’s very own popular streaming service via either a streaming device like the Amazon TV Fire Stick (this is what Elevate recommends for the best experience with Elevate TV) or through a built-in Amazon platform in a smart TV. In either case, the remote is similar in size to the Roku remote and ridiculously easy to lose too. So, if you lose your Amazon remote. . .
Read more about Amazon Fire TV options here.
The good news is the cliché is true: There’s an app for that, at least when it comes to your TV remote. The list above includes just three major players in the Smart TV and TV streaming market, but these days most streaming devices have alternative apps for people just like me (and maybe you too). So, if you’re always asking, “Where’s the remote?” or finding it hidden in places like the pantry next to the cereal box, at least you know there’s a backup. Happy streaming—with or without a remote!